Watch this video that explains how to set up an alert with a tip on how to find the right trigger level. Or read the instructions below.
With the alert function, users and also externals who do not have access to the monitor can be automatically alerted to new messages, via email and/or SMS.
The settings for alerts are only visible and accessible to advanced users (also called 'superusers').
Users may set an alert for 1 or more filters in a case.
Steps to set up an alert
- Open the case for which you want to set the alert.
- Click on the 'More' (ellipsis) option on the right side of the menu bar.
- Then choose the option 'Set alerts'.
- On this page, follow the steps described below.

Creating an alert
A maximum of 5 different alerts can be added per case. To add an alert click on the '+Add new' button.

Alert on
- Make a choice whether you want to be alerted on a random filter or on one or more specific filters.
- Enter a value for the number of new messages within one hour, whereby one should be alerted.
- Suppose this value is set to 10, this means that an alert is issued as soon as 10 new messages have arrived in the hour.
- When you alert on a random filter, this means that the value you choose applies to any one of the filters.
Messages that are considered as 'new messages' are messages that:
- come from any source in the monitor
- do not fall under Twitter news accounts
- do not contain exclude terms or excluded authors

Alert type
Choose to send an email, an SMS, or both:
- Add a text for the subject line of the alert email.
- Add a text for the content of the alert email. Here you can describe for example:
- In addition to this text, the messages that triggered the alert are automatically added to the email. A button can be found with the messages which direct you to the relevant incident or theme in the Case Monitor.
SMS
- Add the SMS text here. Here you can describe, for example, just like in the email:
- what amount of new messages has been reached
- to which case or filter the alert is linked
- This text can contain a maximum of 140 characters
- Note that this is the only thing the recipient sees when he or she receives the SMS. Make sure that the message is clear. Especially for any external recipients who cannot see the messages in the monitor.

Recipients
Choose the recipients of the alert.
Users
No users
- Do not alert any of the users in the monitor.
All users
- Send an alert to all users in the monitor.
Other
- Choose which user receives an alert from the monitor.
- Behind the name of the user, is indicated which personal data are available, email address, and/or telephone number.
External recipients
- Enter an email address and/or telephone number to send an alert to people who are not users in the monitor.
Note: When someone does not have an email address, this person does not receive email alerts. The same applies when someone does not have a telephone number. Then this person will not receive SMS alerts. Approach your administrator when data is missing that you would like to see added.
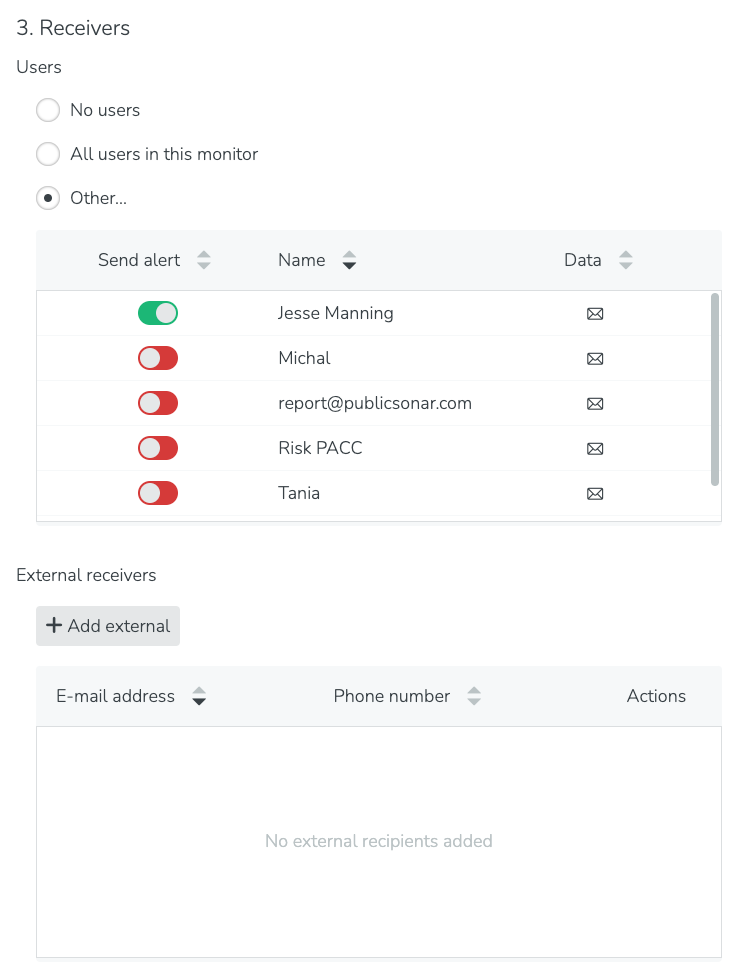
Changing a case
Be aware that changing the case may affect any alerts that have been set. When alerts have been added to a case, a notification as a warning will be visible for all users in the relevant cases.
Automatic temporary shutdown of an alert
After sending out an alert, it is automatically switched off for a certain time, to prevent multiple alerts from being sent out about the same event. In the alert setting, you can see for how long an alert is still shutdown.
