I get an error when creating a crawling profile
If you receive an error when creating a crawling profile, there may be problems with the encryption on your computer. This can occur in rare cases. To rectify this error, you must make a change to the conf.yaml file.
Öffnen Sie dazu unter folgendem Pfad die config.yaml-Datei:
%APPDATA%/Maltego Evidence/conf.yaml
Then follow the indentation until you reach "services -> backend -> settings" gelangen. Then add the following entry to the settings:
new_crypto: true
Please pay attention to the correct indentation. At the end, the beginning of your config file should look something like this:
confVersion: 0.0.2
services:
backend:
host: localhost
protocol: http
port: 7111
package: snh2-backend
download_url: >-
https://update.socialnetworkharvester.com/titan/p/snh2-backend/SNH2_backendinfo.json
backend_modules_location: C:\Users\<User>\AppData\Roaming\Maltego Evidence\build\backends
cmd: >-
C:\Users\<User>\AppData\Roaming\"Maltego Evidence"\python\snh_python.exe
C:\Users\<User>\AppData\Roaming\"Maltego Evidence"\build\backends\bin\snh2-backend.exe
settings:
new_crypto: trueI no longer have an SNH Classic version, but I would like to export my existing projects as SNH Exchange format in order to import them into Maltego Evidence
SNH Classic (e.g. ".SNFN") files cannot be imported directly into Maltego Evidence. However, you can download our license-free converter here, to convert your existing projects to the new format:

I would like to import my SNH Classic crawling profiles into Maltego Evidence, but I no longer have an active SNH Classic license
You can simply import the following file into Maltego Evidence. The survey profiles can still be found at the following location:
C:\Users\<Nutzerprofil>\AppData\Roaming\SocialNetworkHarvester\profilePackage.snhpp
Important: This only works if you have saved your survey profiles unencrypted.
No hardware IDs are displayed during licensing and my license therefore does not work
In this case, it may be that the "Powershell" command cannot be addressed on your system. We can also confirm this by sending you a debug log if required. Please make sure that the Powershell command is available:
- Press Win + R on your keyboard.
- Enter "Powershell".
- A black window should open. If this is not the case, please make sure that Powershell is installed. If necessary, contact either your internal support or Freezingdata Support.
I would like to use a proxy for the update process
If you want to use a proxy for the titanium update process, you can add this as an environment variable in Windows. To do this, follow the steps below:
- Search for "Edit environment variables for this account" in the Windows search and press Enter.
- Create a new user variable in the "Environment variables" window that opens.
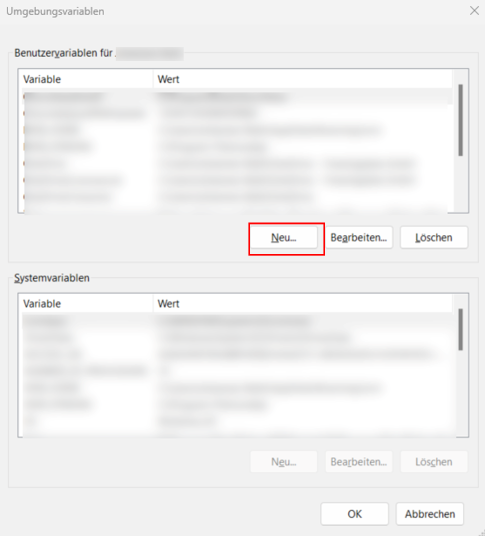
I would like to create a debug log
If you want to create a debug log, you have two options. For debug logs of individual tasks, open the task page of the corresponding task. There you can either update the debug log under "Debug log" and then download it or you can send it directly to the support team by sending a message via "Report a problem with this order".

If you want to create a debug log for entire Maltego Evidence, press F6 on your keyboard. A window opens in which you can specify a storage location for the debug log.
I would like to delete all unused files (free up storage space)
If you use Maltego Evidence for a longer period of time, it may take up a lot of memory space. To free up some of this storage space, you can delete temporary and unused files. Unused files can be, for example, old export files or media from deleted profiles or similar. To delete these files, proceed as follows:
- Open the "Info and support" section in the settings
- Click on the "Clean up temporary files" button under "Quick access"
- The progress of the memory cleanup is displayed under the button. Wait until the number of deleted files and file objects is displayed.

